|
|
|
|
 |
| ■Using the Image Library Search Function |
 |
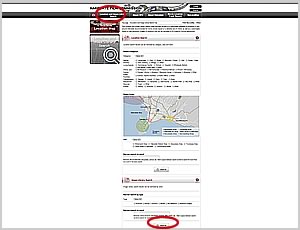 |
 |
 |
Click the Location and Image Library Search link to access the search screen. Select the Search Image Library tab from the bottom of the screen to search the image library.
Next, select Narrow by Word and enter a keyword. Click Search for the Image Library Search Results screen to appear. Include a space between words to search for more than one keyword at one time.
|
|
| |  |
|
 |
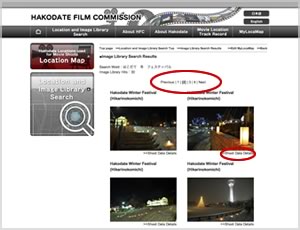 |
 |
 |
The Image Library Search Results page displays a simplified list of matching images from the image library.
A list of pages ( | 1 | 2 | . . . | ) will appear at the bottom of the screen when the number of hits exceeds 8. Click on the page number to view the appropriate page. Click Previous or Next to browse the location search results one page at a time.
Once a candidate image is found, click the Shoot Data Details tab to access the Filming Details page.
|
|
| |  |
|
 |
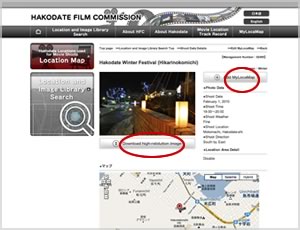 |
 |
 |
The Filming Details screen provides details about the location appearing in the image.
The candidate image can be added to the MyLocaMap, or a high-resolution J-PEG of the image can be downloaded by clicking the Download High-resolution Image tab.
Click here for how to use the MyLocaMap.
|
|
|
|
|