|
|
|
|
 |
| • Using the Location Search Function |
 |
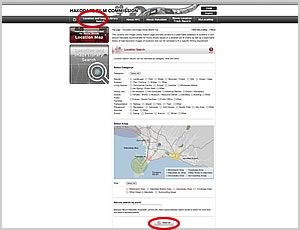 |
 |
 |
Click the Location and Image Library Search link to access the search screen. Select the Location Search tab at the top of the screen to search the location database.
Click the Search tab after selecting the preferred category or area to display the Location Search Results page. Searches can also be made by combining multiple areas, categories and/or keywords.
To narrow a search by word, select Narrow by Word and enter a keyword. Click Search for the Location Search Results screen to appear. Include a space between words to search for more than one keyword at one time.
|
|
| |  |
|
 |
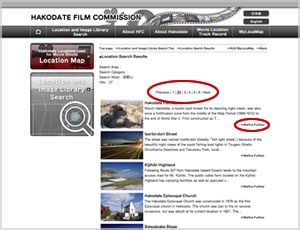 |
 |
 |
The Location Search Results screen displays a simplified list of matching locations from the location database.
A list of pages ( | 1 | 2 | . . . | ) will appear at the bottom of the screen when the number of hits exceeds 10. Click on the page number to view the appropriate page. Click Previous or Next to browse the location search results one page at a time.
Once a candidate location is found, click the Refine Further tab to be taken to the Location Details page.
|
|
| |  |
|
 |
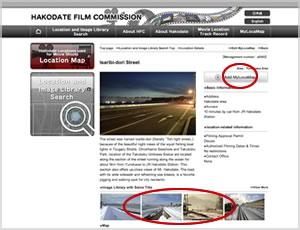 |
 |
 |
The Location Details page contains basic information and filming permit requirements concerning the selected location.
The candidate location can be added to the MyLocaMap, or click Image from the Image with Same Title tab to view the location as it appears in the image library.
Click here for how to use the MyLocaMap.
Click here for how to use the image library search function.
|
|
|
|
|